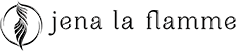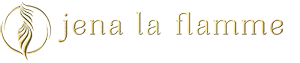Hello beautiful,
You signed up to receive information from me, so let’s make sure you get what you’re asking for!
Email delivery gets tighter and tighter these days (which is not a bad thing), but there is an easy thing or two that you can do to get the stuff you want! To ensure my emails continue to reach your inbox, please add info@pleasurableweightloss.com to your address book.
“Safelist” and “Whitelist” Help Guide
If you add/filter/whitelist the domain @pleasurableweightloss.com, you will not miss anything I send you.
Below you will find step-by-step instructions for address book/contact list additions for some larger email service providers and spam filters you might be using.
Gmail
To make sure Gmail never filters as spam mail from a certain contact or domain:
- Follow the Settings link in Gmail.
- Go to Filters.
- Click Create a new filter.
- Type the desired email address under From:.
- To whitelist an entire domain (all mail from an address ending in “pleasurableweightloss.com”), type the domain name preceded by ‘@’. Soooo, to whitelist “pleasurableweightloss.com ”, for instance, type “@pleasurableweightloss.com ” (not including the quotation marks).
- Click Next Step ››.
- Make sure Never send it to Spam is checked.
- Click Create Filter.
YAHOO! Mail
Create a Filter
- Click “Options” in the top right navigation bar
- Select “Mail Options” from the list that drops down
- Choose “Filters” located on the left side of the page
- Click the “Add” button on the Filters page
- Choose the field you want to match in the incoming message. For example, “header” or “to”.
- Choose the criterion by which you want a match to be made, such as “contains”
- Enter the text string to compare. For example: from info@pleasurableweightloss.com
- Choose the destination folder to which you would like the message delivered. For example: Inbox
If you’re not receiving email you are expecting…
- Check your Yahoo! Bulk folder
- If you see the email from us, highlight it and click “Not Spam”
- This does not guarantee that your mail will be delivered in the future, but it does help.
AOL
To make sure email gets delivered to your AOL inbox, you must add the email address or corporate domain of the sender to your Address Book or Custom Sender List.
- Click the “Spam Controls” link on the lower right side of your inbox screen.
- When the “Mail & Spam Controls” box appears, click the “Custom sender list” link.
- Choose the “allow email from [our email address]” option.
- Add info@pleasurableweightloss.com then click “Add”
- Click “Save”
AOL Webmail
If using AOL web mail, replying to an email from us will automatically make sure email from our address will now be delivered straight to your Inbox.
Hotmail Live, Windows Live and MSN
Manually Add to Safe List
- Click “Options” in the upper right corner of your Hotmail screen
- In the Body of the page under “Junk e-mail” click the link “Safe and blocked senders”
- Click the link “Safe senders”
- Enter “info@pleasurableweightloss.com “
- Click “Add to list”
If you were expecting something from me and don’t see it in your inbox, check your “junk” folder to find it. Open the email and follow the instructions below (here is a picture to help!):

- Click “Show content” to view the body of the email if it contains images and HTML
- Click “Mark as safe”
- Our email address will now be added to your list of “Safe senders”
Outlook 2003 (or higher)
Because of the various email platforms that can work with Outlook, it is tricky to tell you how to receive all email to your Outlook inbox. We can tell you, however, how to make sure you can see all the emails you receive as they were intended to be seen – with images. If a contact is not in your address book or “Safe Sender” list, the images will not display.
To have HTML images display correctly:
- Change your automatic download settings
- Add us to your address book
- Add info@pleasurableweightloss.com to your approved sender list
Change automatic download settings:
- Right click on a non-displaying image in an HTML email
- Choose “Change automatic download settings” option
- When the popup comes up, uncheck the first box in the list that says “don’t download pictures or other HTML content automatically”
- Click “OK”
Add sender to address book:
- Open our email
- Right click on the from address
- Choose “Add to contacts” option
To add info@pleasurableweightloss.com to safe sender list:
- Right click on a non-displaying image in an HTML email
- Choose “Add the domain to the safe sender list” option
Earthlink
To make sure you receive email with Earthlink:
Address Book Inclusion
- Open an email from us.
- Click “Add to Address Book” in the email header.
- Use the “Address Book Editor” to verify our contact details and click “save.”
- Fill in info@pleasurableweightloss.com as the email address of the sender.
- Any mail sent with the same domain (right of the @ sign) will now be delivered to your Inbox.
If you don’t see an email from us when you expected to:
With Earthlink, if you have SpamBlocker turned on, suspect messages are automatically send to your Suspect Email folder if the email address is not in your address book.
Suspect Email Folder
- While in the “Suspect Email” folder, if you see an email from us…
- Select the “Move to Inbox and Add Contact” option from the pull down menu.
- This will add info@pleasurableweightloss.com to your Address Book for future email delivery assurance.
AT&T
- Open an email message from us to add to your address book.
- Click on the “Save Address” link next to the “From Address.
- Check the “Add to Contacts” box and click “Save”.
Comcast
- Click on the [Save Address] link at the top of a message from us (it’s next to the From Address).
- For the field titled First Name, please enter our contacts details
- Then click Save Entry and you’re all done.
And now, here is some info to help you protect the information that you request from getting caught up in the your computer’s own
SPAM FILTERS
Find your spam filter below and follow the simple instructions:
Norton AntiSpam
- Start up Norton AntiSpam
- Click the Status & Settings tab
- Click AntiSpam
- Click Configure
- Click Allowed List tab
- Click Add button
- In the ‘Email Address’ box, enter info@pleasurableweightloss.com
- Click OK
- Click OK
Trend Micro
You can prevent an email message from being incorrectly moved to the Spam Mail folder within the Anti-Spam Toolbar.
The Anti-Spam Toolbar detects spam by looking for certain keywords in the email’s subject or body and matching it with the anti-spam pattern file. Occasionally, it may detect what you consider legitimate email as spam.
To prevent this from occurring, follow the instructions below:
Add us to the list of Approved Senders
- Open Microsoft Outlook or Outlook Express.
- Click the Spam Mail folder then select the legitimate email detected as spam.
- Click Approve Sender on the toolbar.
- Click Yes when the confirmation message appears.
McAfee Spamkiller
- Select Friends from the McAfee SpamKiller sidebar.
- Click Add a friend.
- Make sure All users at a domain is selected under Friend type:
- Type info@pleasurableweightloss.com in Address:
- Click OK.
- Click OK.
Barracuda Networks
The Barracuda Spam Firewall is a popular spam filtering solution. Barracuda uses several algorithms and processes to determine whether emails are spam. Occasionally, it will mark a legitimate message as spam and you’ll never see it. Here is the way to whitelist email senders so that the firewall will not quarantine future email.
Whitelist Senders and email addresses
-
- Open your web browser. Navigate to your company’s Barracuda firewall homepage.
- Click on the “Block/Accept” tab.
- Choose “Sender Domain Block/Accept.” Enter the domain name from pleasurableweightloss.com to whitelist. For example, you can enter aol.com to allow all AOL addresses. You may enter a comment to remind you why you allowed this domain. Click “Add.”
- Click your mouse on the “Email Sender Block/Accept” tab. Enter info@pleasurableweightloss.com . Include a comment. Click “Add.”
In the future, Barracuda will not block emails from us:)
Cloudmark SpamNet
- Select Cloudmark > Options… from the Cloudmark SpamNet toolbar in Outlook.
- Click Advanced.
- Go to the Whitelist tab.
- Click the Add button.
- Type: info@pleasurableweightloss.com
- Click OK.
- Click OK.
- Click Yes.
- Click OK.
Mailblocks
- Click the Addresses tab.
- Click New.
- Type: info@pleasurableweightloss.com
- Make sure ‘Accept Mail From This Address’ is selected under Receiving Options.
- Uncheck ‘Display in People Picker’ under Other options.
- Click Submit.
- Click OK.
MailShield
- Click Friends from the toolbar.
- Click Add.
- Type: info@pleasurableweightloss.com
- Click OK.
MailWasher
- Click Tools, then Blacklist & Friends.
- Click Add… on the right, the Friends list side.
- Make sure Plain email address is selected.
- Type: info@pleasurableweightloss.com
- Click OK.
- Click OK.
Oddpost
- Check your ‘Probably Spam’ folder.
- If you see that an email from us was incorrectly filtered out,
- Select it
- Click the ‘Move to Inbox and Mark as Not Spam’ button.
SpamAssassin
- Add the following entry to your user_prefs file, which is found in the .spamassassin subdirectory on your web/mail server
- whitelist_from info@pleasurableweightloss.com
- Save the user_prefs file or move the updated copy to your .spamassassin subdirectory.
SPAMfighter
Highlight the email from us to whitelist.
Click “More” in the SPAMfighter Toolbar and select “Whitelist”.
Here you can choose if you want to whitelist info@pleasurableweightloss.com or the whole domain (pleasurableweightloss.com ).
To be sure that all emails from people in your Outlook contacts get through to you, you can import and Whitelist them.
To do this, follow these steps:
- Click “More” in the SPAMfighter toolbar.
- Then “Options”
- Then “Filter settings”
- Then “Blacklists & Whitelists”
- Then “Whitelist email address”
- Then “Import”.
- Select your ‘Address Book’ and click on “Check all”
- Click “Add”
- Click “Apply”
If you get a pop-up box offering you to upgrade to SPAMfighter Pro it is because you have exceeded the limit of 100 addresses. You can fix this by buying SPAMfighter Pro or by deleting some of the addresses in your Black/White list. If you want delete addresses, please go to:
- Click More” in the SPAMfighter toolbar.
- Then “Options”
- Then “Filter settings”
- Then “Blacklists & Whitelists”
ChoiceMail
- Open ChoiceMail
- Click on the Senders tab
- Choose “Approve another Sender”
- Type in info@pleasurableweightloss.com
- Click on OK
SpamButcher
- Click the Configure button.
- Go to the Known Senders tab.
- Click Add under ‘Known Good Senders and Recipients’.
- Type: info@pleasurableweightloss.com
- Click OK.
- Click OK.
Spameater Pro
- Click Filters from the sidebar.
- Click the Approved Senders tab.
- Click Add Filter.
- Type: info@pleasurableweightloss.com under Address.
- Choose ‘Full Email Address’ under Address Type.
- Select Email Domain.
- Click OK.
Spam Inspector
- Select Spam Inspector.
- Then select ‘Manage Friends List’ from either the Spam Inspector toolbar or from the Outlook menu.
- Make sure Email is selected under ‘Add a New Friend’.
- Type: info@pleasurableweightloss.com
- Click the >> button.
- Click Close.
Spam Interceptor
- Follow the Trusted link under > Authentication Lists.
- Enter: info@pleasurableweightloss.com
- Click Add.
SpamPal
- Click on the SpamPal system tray icon with the right mouse button.
- Click ‘Add to Whitelist’ from the menu.
- Type: info@pleasurableweightloss.com
- Click Add.
Spam Sleuth
- Select File, then Configure.
- Go to the Friends category.
- Make sure Active is checked.
- Type: info@pleasurableweightloss.com on a line by itself in the entry field.
- Click OK.
Other Spam Filters Not Listed Above…
If email from us is being filtered, try adding info@pleasurableweightloss.com to your Address Book or Contact list.
If messages continue to be sent to your junk folder, contact your ISP or spam filter application support and ask how to whitelist our newsletters. And if you have information that will help us keep this list updated and accurate, please let us know at info@pleasurableweightloss.com
Thank you and welcome to our community,